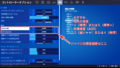動作確認した環境
Origin バージョン10.2.74.41754
Apex legends v3.0.4.2577
Steam クライアントアプリケーション ビルド Jul 10 2020, 14:38:05
Steamパッケージのバージョン 1594863892
Apex legendsでニンテンドースイッチのプロコン(Proコントローラー)を使いたい!もちろんジャイロも!スプラトゥーン2や3のジャイロに慣れている人はやってみる価値あり。必要なものから、設定方法まで詳しくまとめています。分からないことがあればお問い合わせにお願いします。
トピックス
ニンテンドースイッチにもApex legendsが配信されました!やっぱりジャイロは便利ですよね。
この記事で紹介しているSteamにも配信されています。プレイ人口も変わらず長く遊べそうです。
Steam版で遊ぶ時には、【ニンテンドースイッチのプロコン(Proコントローラー)をPCに接続】と【Steamのコントローラー設定】を行えば使えます。Steam版Apex legendsも楽しみましょう!
PC版フォートナイトでジャイロを使うための設定方法についてはこちらです。
準備するもの
○二ンテンドースイッチ のプロコン(Proコントローラー)(Amazonリンクが開きます)
○Apex legendsが動くパソコン→動作環境はこちら(EA公式サイト)
○Steam(無料)→PUBGやLoLをプレイしたことある人はインストールしてあるかもしれません。まだな人はこちらからダウンロードしてください。
○BluetoothのUSBアダプタ(動作を確認したのは以下の製品)
家電量販店でも安く売っていると思います。
ニンテンドースイッチのプロコン(Proコントローラー)をPCに接続
パソコンにBluetoothのUSBアダプタを取り付けます。差し込むだけです。
次にパソコン側の設定です。まずはプロコンをパソコンと繋ぎましょう。
矢印1をクリックして、矢印2の設定をクリック
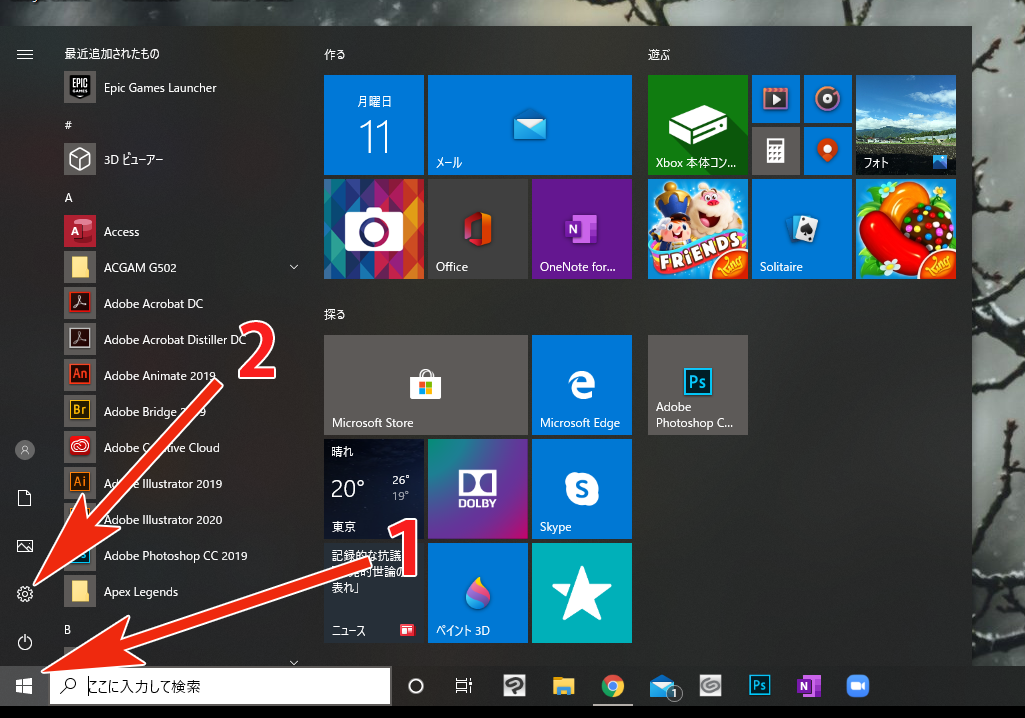
Windowsの設定が開くので、次にデバイスをクリック
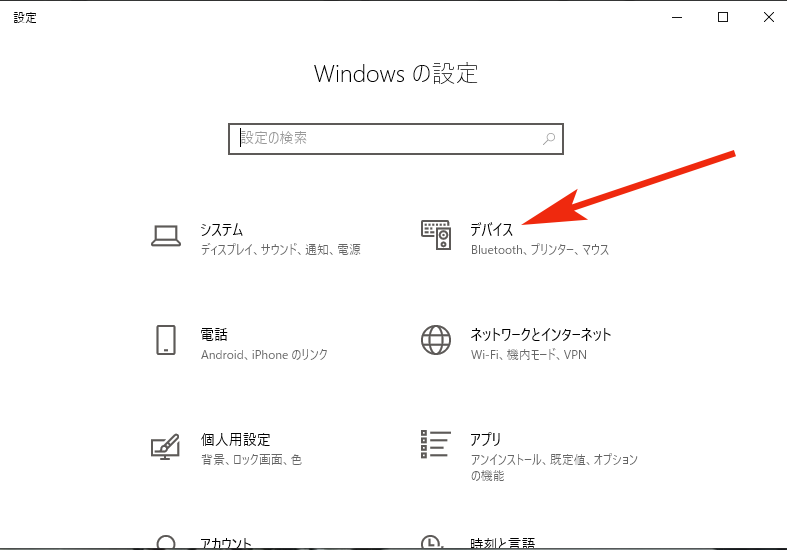
次にBluetoothまたはその他のデバイスを追加するをクリック
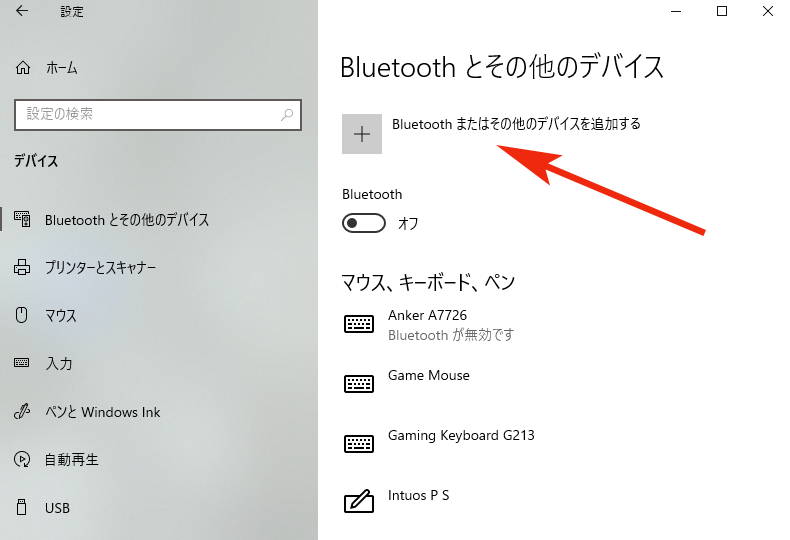

必ずプロコンをペアリング状態にしてから次の手順に進んでくださいね。
デバイスを追加するの中から、一番上を選択してください。
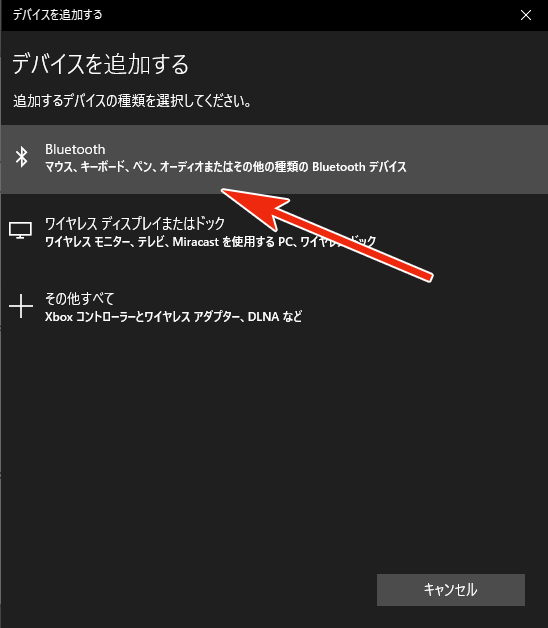
プロコンがペアリング状態なら、すぐにデバイスの準備が整いました!と表示されます。
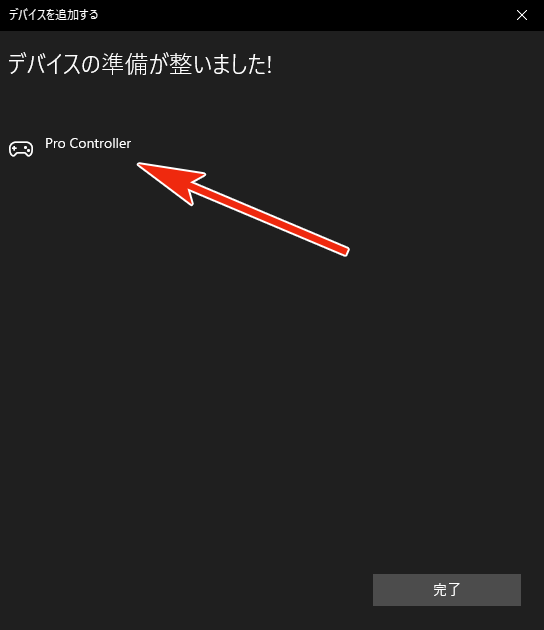
これでプロコンがパソコンとつながりました。次にジャイロや細かな設定ができるようにしていきましよう。
Steamのコントローラー設定
ここから、Steamのコントローラーを設定します。まだsteamをインストールしていない時はこちらからダウンロードしてください。
SteamはPUBGやFallout 76、LoLなどができます。ソフトには無料と有料があります。
このSteam自体は無料なので安心です。
Steamを起動したら、右上のBig pictureモードを起動してください。
またはSteamを起動するとすぐにBig pictureモードにするか確認されるので、Big pictureモードを選択してください。
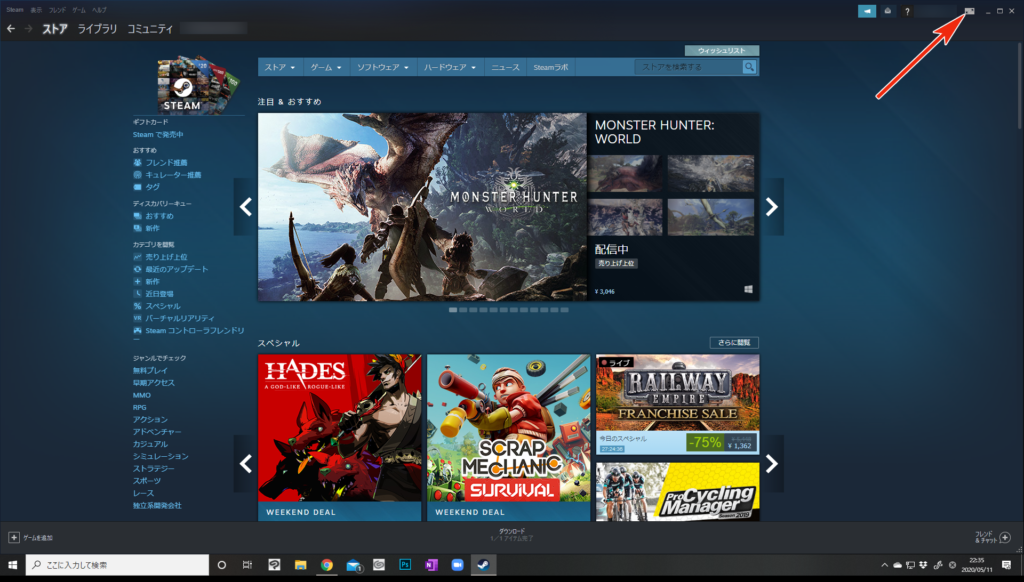
Big pictureモードに変わったら、矢印の設定をクリックしてください。
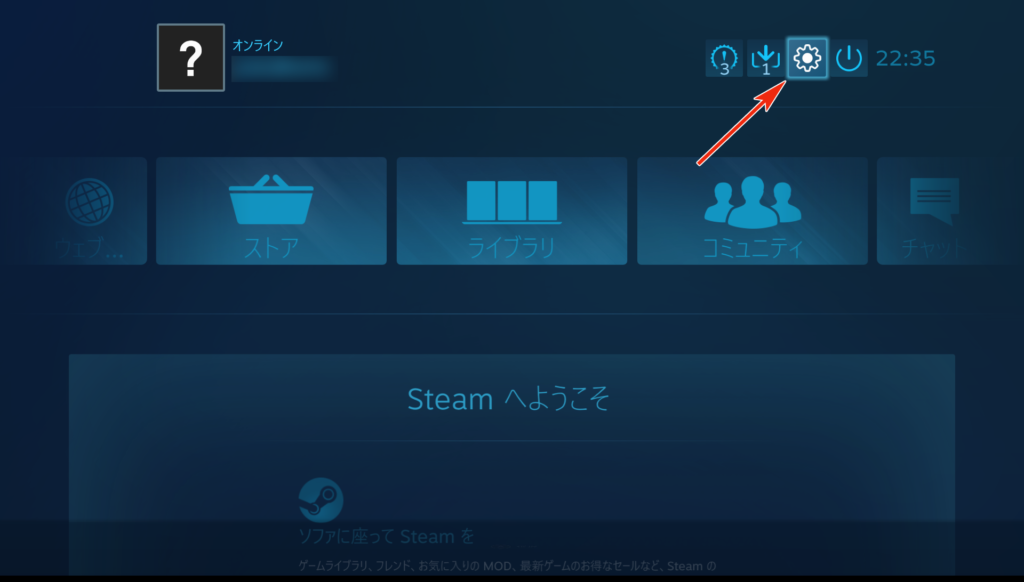
設定のコントローラ設定をクリックすると、コントローラーの種類を選んだり、キャリブレーション(ジョイスティックの位置ずれや感度の校正)ができる画面になります。

Switch Proの設定をサポートにチェックを入れてください。
すぐ下のNintendoボタンレイアウトを使用にチェックを入れると、ゲーム内のボタン表示がプロコンの実際のボタンと合います。PCゲームではSwitchのプロコンはXbox oneで表示されます。実はボタンのレイアウトがXbox oneとスイッチプロコンではXboxのB→スイッチのA、XboxのA→スイッチのBといった感じです。試してみて、ボタン配置は使いやすい方にしてください。
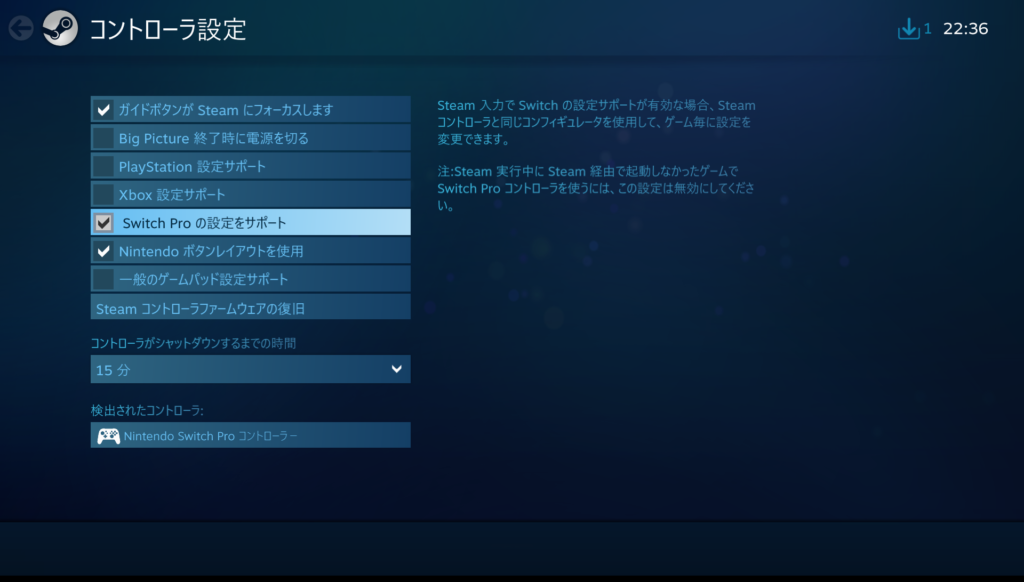
Switch Proの設定をサポートにチェックを入れていますか?入れていれば、前の画面に戻って、設定の横にある電源マークからBig pictureを終了を選んでください。
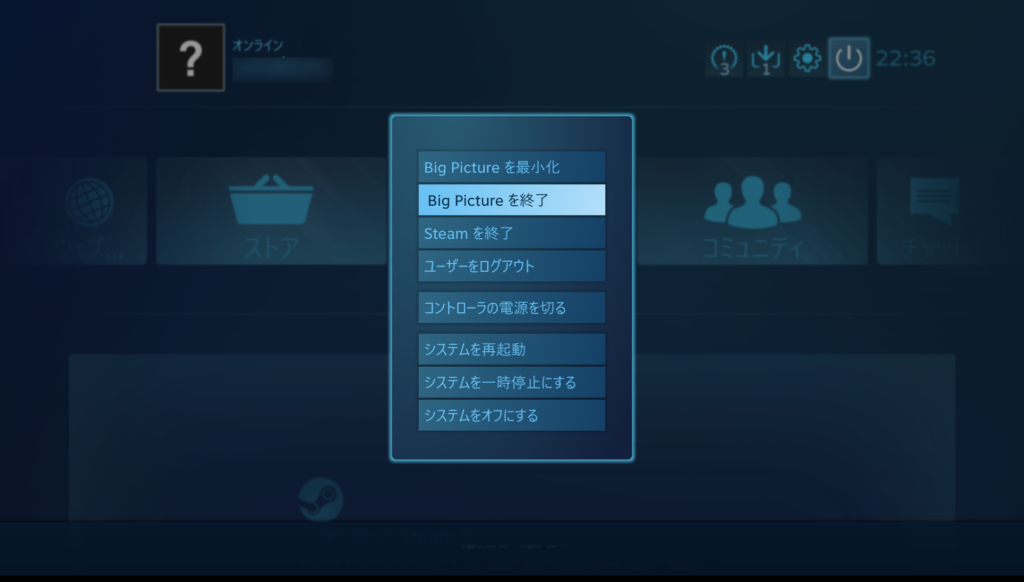
次にApex legendsをSteamに追加しましょう。
SteamはSteamにない他のPCゲームを登録してライブラリで管理したり、フレンドと交流できる機能があります。
Apex legendsをSteamに登録
Apex legendsをSteamに登録すると、SteamからApex legendsを起動できるようになります。これを設定することでSteamのコントローラ設定を使ってApex legendsを操作できます。
Big pictureモードを終了すると、普通のSteam画面に戻ります。矢印1のライブラリをクリックして、次に矢印2のゲームを追加→非Steamゲームを追加をクリックしてください。
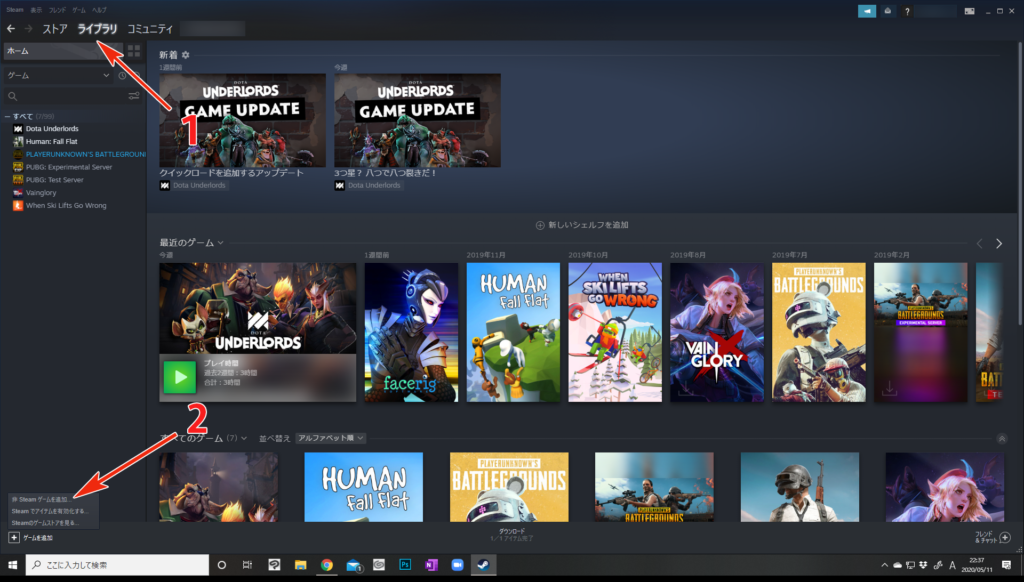
非Steamゲームを追加を選択できたら、ゲームの追加画面が出てきます。
プログラムの中から画面の矢印のようにApex legendsを探しましょう。きっとすぐに見つかります。
もし見つからない時は、すぐ下にある参照からCドライブ→Program File→Origin Games→Apexで見つけてください。
Apex legendsのアイコン近くにチェックボックスがあるので、そこをクリックしてチェックを入れてください。そしたら、下にある選択したプログラムを追加をクリックして、SteamにApex legendsを登録する作業は完了です。
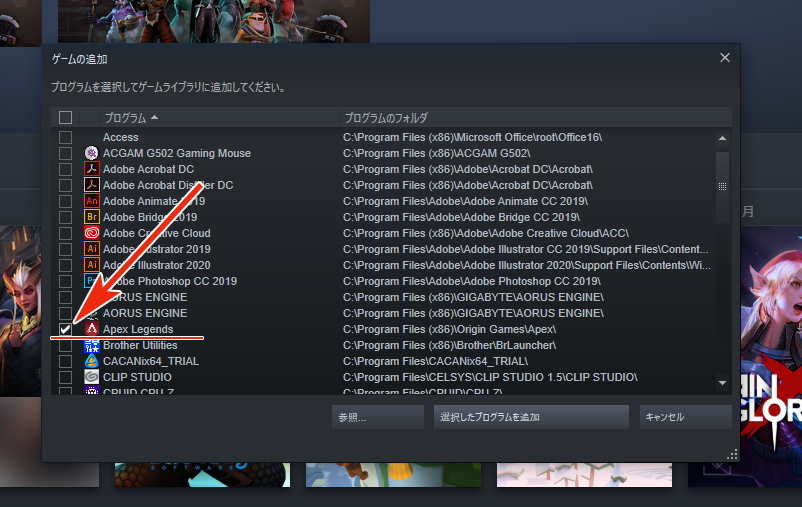
次はプロコンのジャイロ設定です。
Steamでプロコン(Proコントローラー)のジャイロ設定
Apex legendsを追加できたら、画面を参考にApex legendsのところで右クリックして、管理を選択、コントローラ設定を選びます。
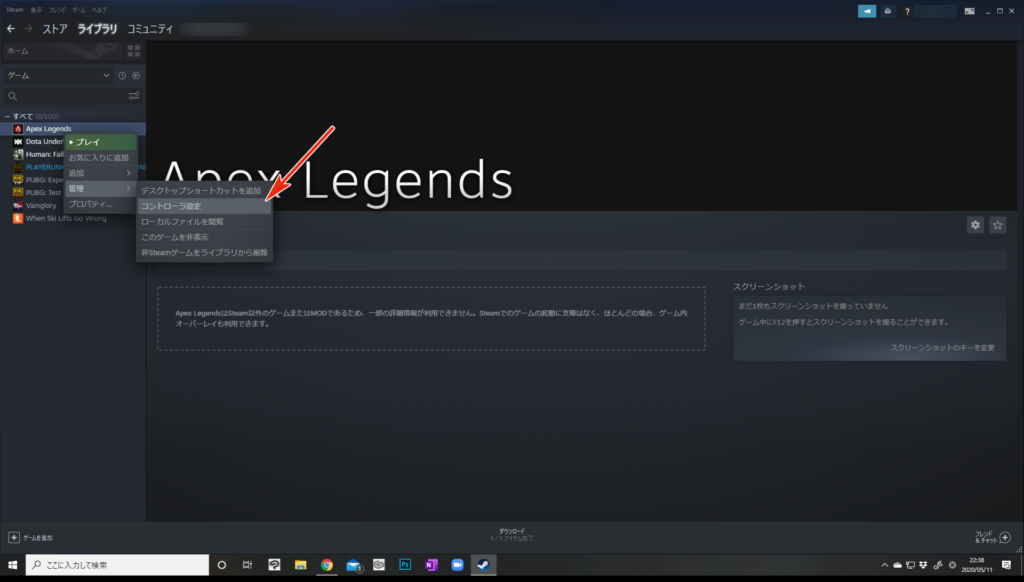
コントローラ設定を選ぶとこの画面になるので、矢印のマークをクリックしてください。ここがジャイロの設定箇所です。
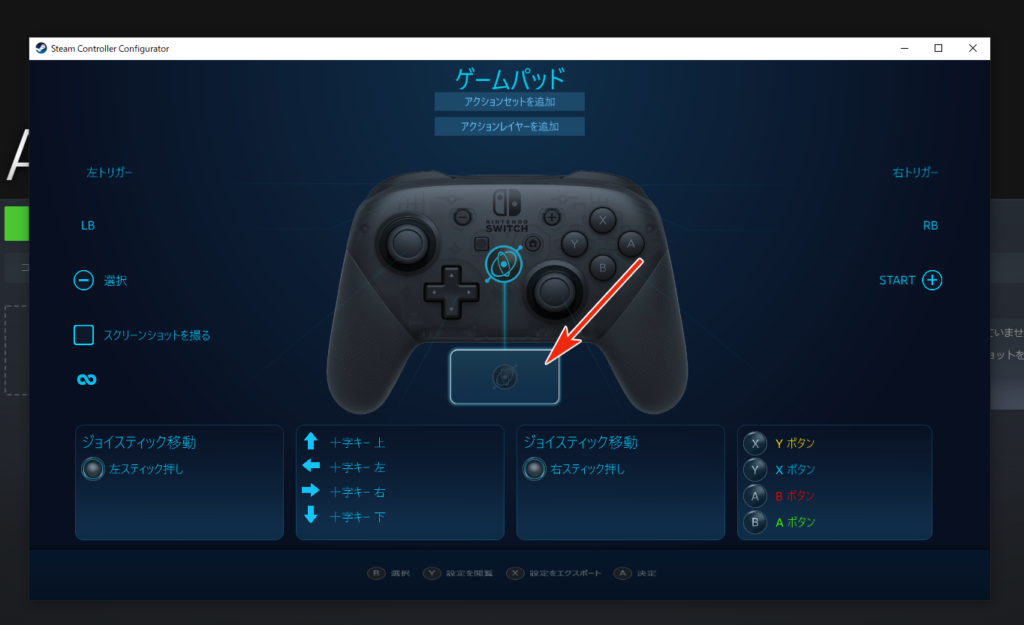
ジャイロの入力スタイルは、マウスジョイスティックにしましょう。他に似た名前のジョイスティック移動やジョイスティックカメラなどがありますが、照準をのぞいた時に動作が重くなったり、常に視界が動き続けるなどゲームに支障が出るので選ばないように注意してください。
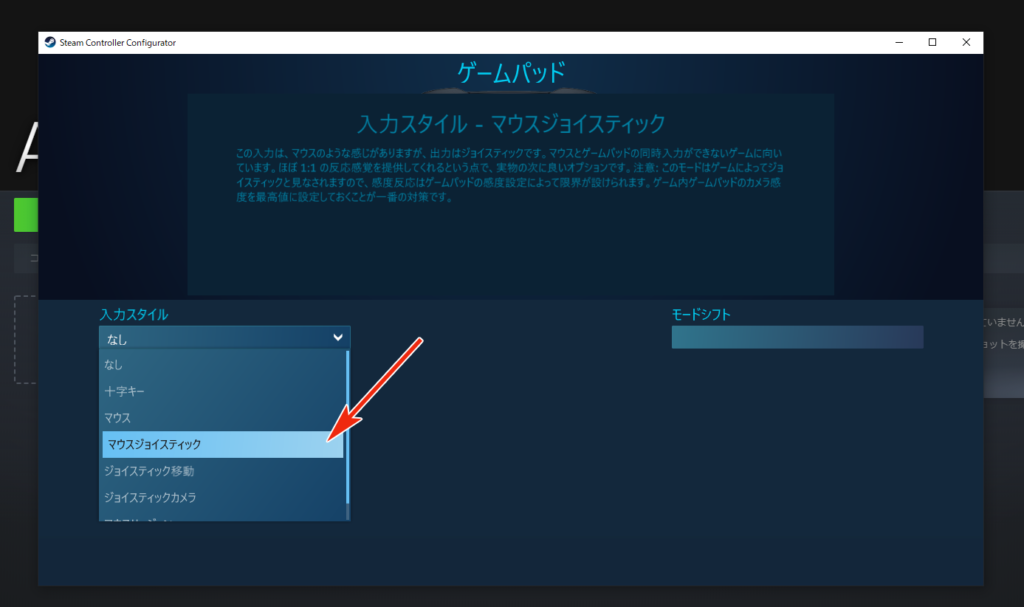
マウスジョイスティックの設定は、下の画面を参考に設定してみてください。慣れてきたら、垂直感度などのパラメータを変えてみて、自分に合う設定にしてみてくださいね。ここの矢印ハプティクスの強度はオフにしましょう。オンだと、ジャイロで動かすたびに振動します。
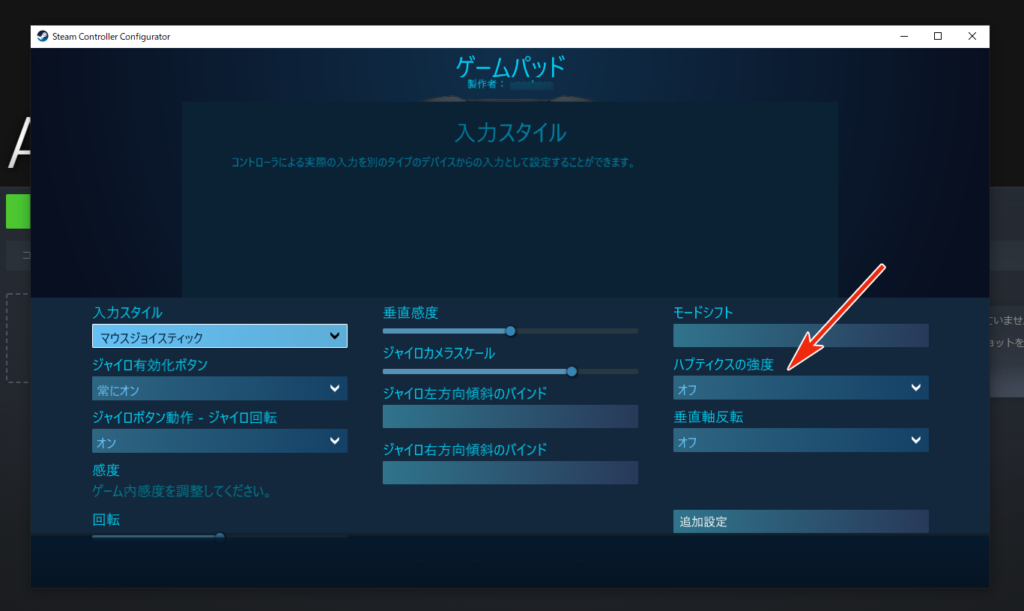
これでSteamのジャイロ設定は終わりです。
SteamからApex legendsを起動するための設定
Apex legendsはOriginというランチャーソフトから起動していると思います。ここでは、Originを起動しないでSteamからApex legendsを起動できるようにしていきます。もしOriginを起動してしまうと、SteamよりもOriginが優先されるので、Steamのコントローラ設定が使えません。
Origin(オレンジ色のアイコンです)を起動したら、矢印のOrigin→アプリケーション設定をクリックしてください。
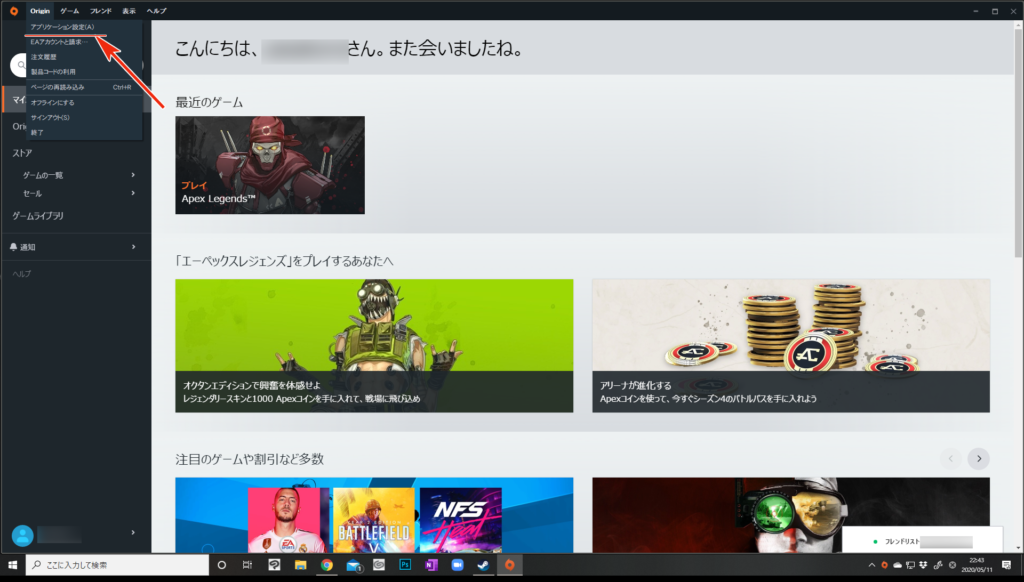
アプリケーション設定を開いたら、ORIGIN IN GAMEのOrigin In-Gamaを有効にするのチェックを画像のようにオフにしてください。下のFPSカウンターも非表示です(これは必要か検証できていません。念のための設定です)。
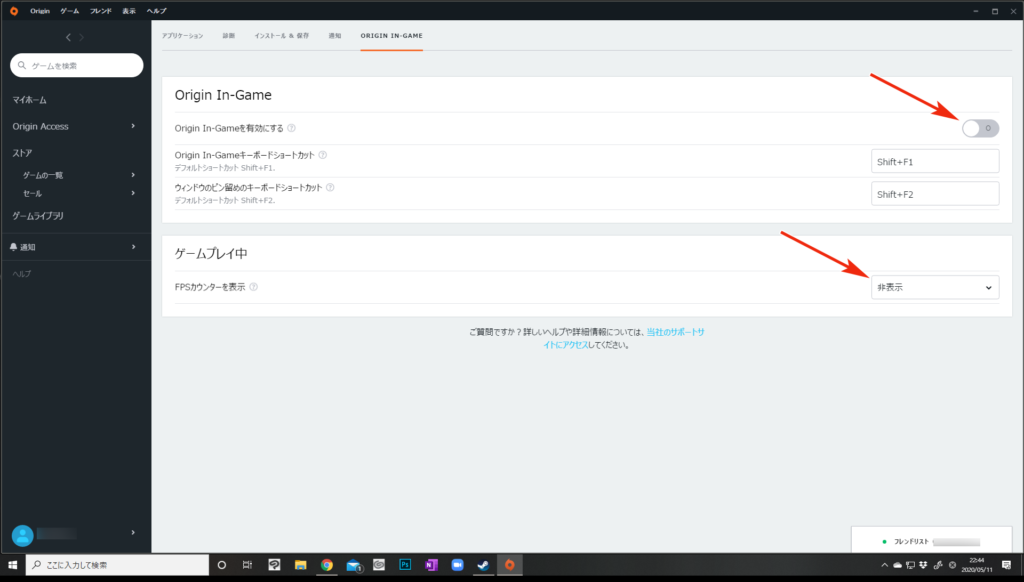
次にアプリケーションを選んでください。

アプリケーション内のゲームをプレイした後にOriginを表示をオフにして、起動設定のOriginを自動的に起動もオフにしてください。
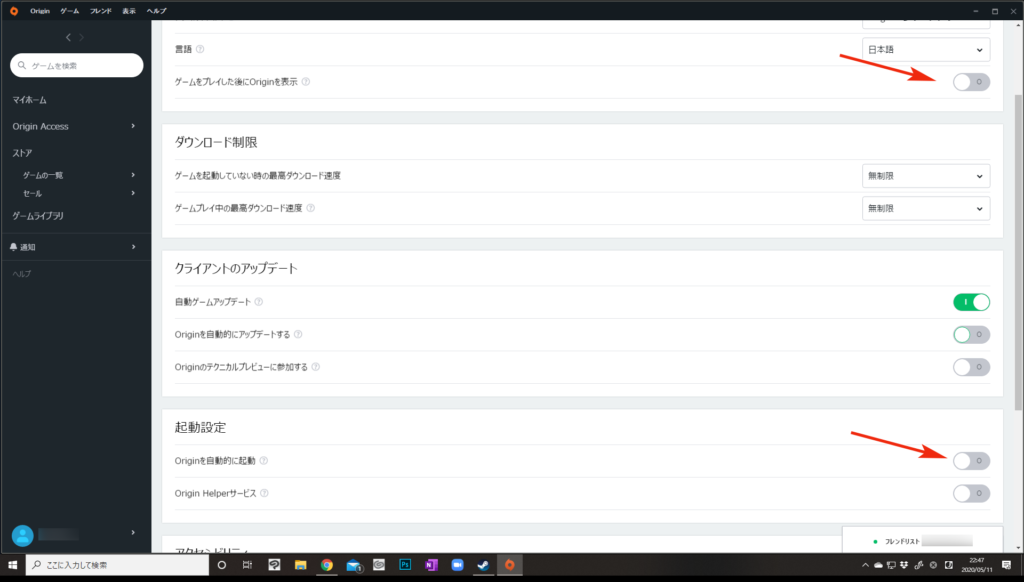
これでプロコンとジャイロ、Steam、Apex legendsの設定ができました。
起動方法について
プロコンでジャイロを使ってApex legendsをプレイするときには、Originを閉じていることを必ず確認してくださいね。
起動方法は、プロコンとパソコンを接続(プロコンのHOMEボタンを押す)→Steamを起動→Big pictureモード→ライブラリ→Apex legendsをプレイ
この流れで起動させれば、しっかりとニンテンドースイッチのプロコンでジャイロ操作できるようになります。
下の画像はBig pictureモードでApex legendsを選択したところです。ここのプレイをクリックしてください。
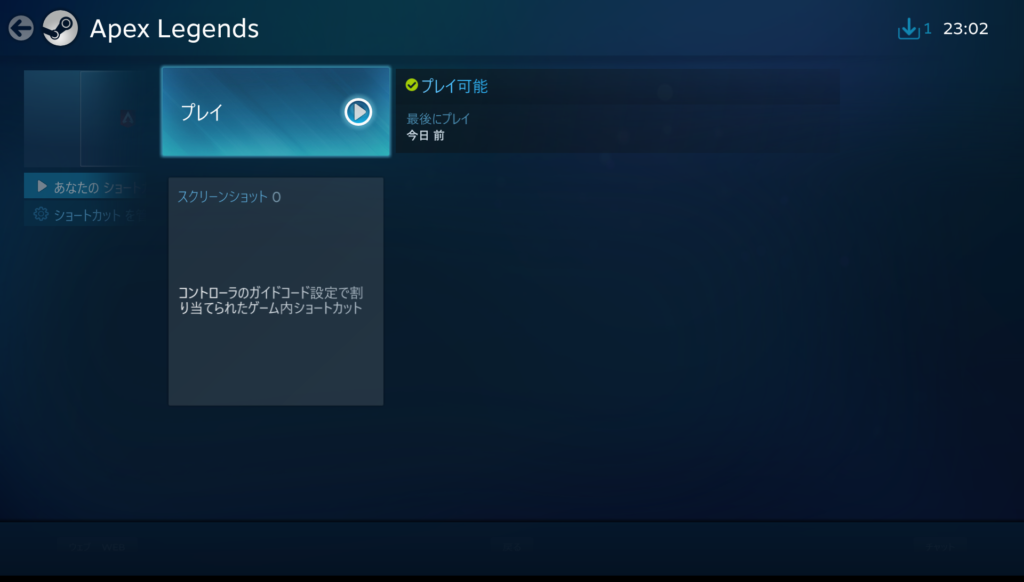
上手くできているかの確認は、Apex legendsを起動したときに右下にSteamの起動アイコンが表示されたらOKです。ちなみにOriginのFPSカウンターを非表示にしても、SteamのFPSカウンターは表示できます。

起動すればジャイロを使った操作ができるようになっています。お疲れ様でした!!
まず、射撃練習場で試し打ちやボタンレイアウトを変更してみてください。
コントローラーのボタン設定や感度調節については、Apex legends内のコントローラ設定から変更してみてください。(調節方法についてもまとめて公開予定です)
この方法を使えば、フォートナイトもニンテンドースイッチ のProコントローラーでジャイロが使えますよ。
最近の更新でApexにPvEモードがきて嬉しいです。
Report :ながい
Photo : まるいんとながいんと
Nintendo Switch, Steam, Apex legends

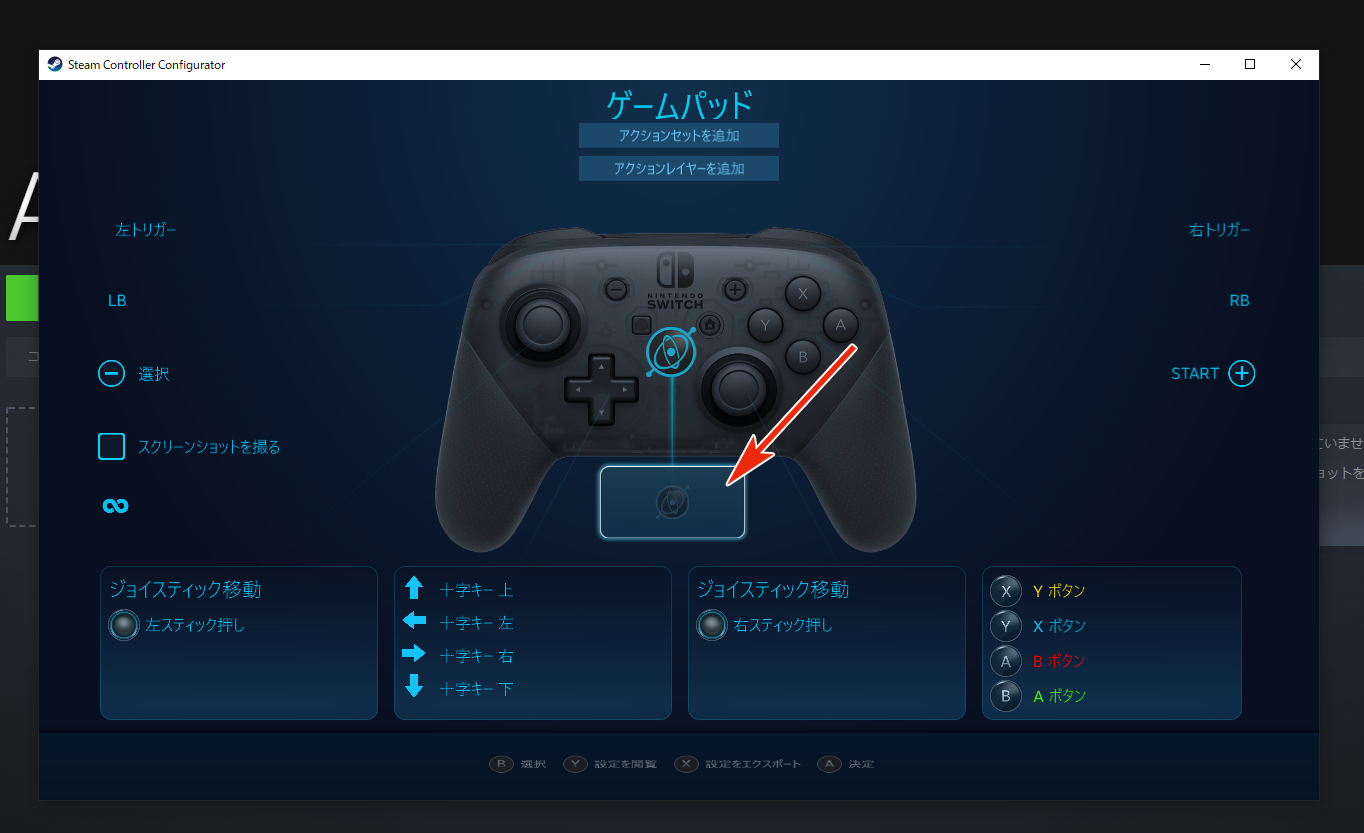
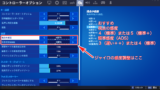
![エレコム Bluetooth USB アダプタ USB-Aコネクタ Class2 Bluetooth4.0 超小型 省電力 EDR/LE対応 [Windows 11/10/8.1/8/7 対応] ブラック LBT-UAN05C2](https://m.media-amazon.com/images/I/41TnBPM4wiL._SL160_.jpg)